Content pages are the basic building block of OpenHSU websites. You can quickly put together a website using the “content pages” content type. Content pages allow you to add text, format the text, link to files, include images, and other rich media.
Adding a New Page
Click the Menu button to display the admin toolbar, then click Content. Next click Add content.
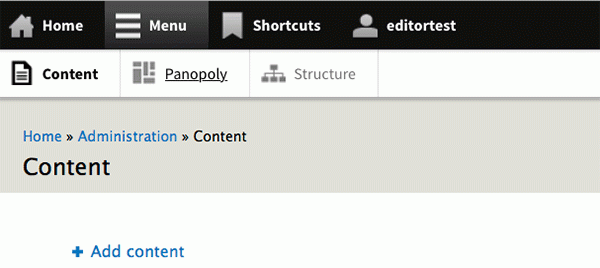
Select Content page. A new blank page will be displayed and you will see the following fields:
- Title
- Body
- Featured Image
- Menu Options
- Publishing options
- Publish & Save as Draft
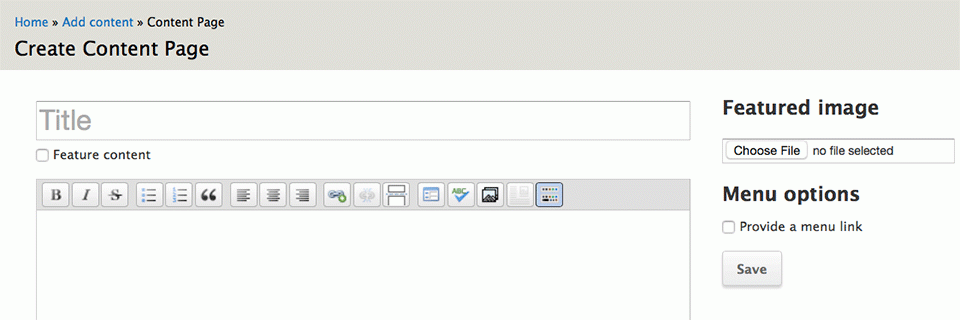
*Note that the content types listed here will vary depending on how your site has been configured.
Add a Title
This is the title of your page. By default the title also shows up in the menu title area. You will be able to change this in the Menu Options.
Body/Content Area
When adding and editing content you can use the WYSIWYG editor to format your content. It looks and works similar to the formatting tools in Microsoft Office. Highlight the content you want to format then click the appropriate button in the toolbar.
Available Formatting Options:
- Bold, Italics, Strikethrough
- Make a bulleted or numbered list, blockquote
- Align left, center, or right
- Link to content, unlink, teaser break
- Toggle fullscreen, spell check
- Insert & format images & media
- Add a caption to an image
- Format paragraph with heading styles
- Underline and justify
- Paste as plain, paste from Word, remove formatting
- Indent, outdent lists
- Undo, redo
- Upload and link to documents
- Insert tables
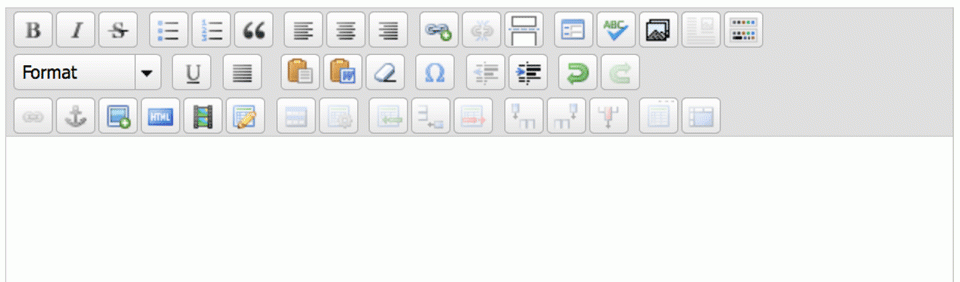
Featured Image
Using the Featured Image tool will add an image to the body area and wrap the text around the image. Make sure to add “alt” text after uploading an image. This will help keep your pages accessible.
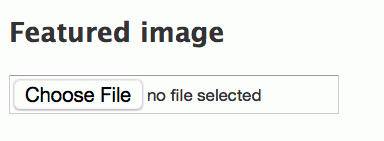
Menu Options
Checking the “Provide Menu Link” checkbox will give you the option of adding your page to the menu as a parent (top level menu item) or a child of a parent menu item. By default the menu link title is the same as your Page Title. You can adjust as necessary.
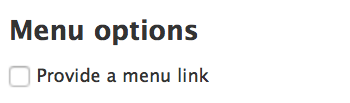
Publishing Options
These options allow you to feature content and create revisions.
Feature Content
Research to figure out the purpose of this.
Revisions
You may also want to create a revision. Use this feature to create back-ups of pages before you modify them. You can revert back to them if necessary.
Save, Publish, Unpublish, Save as Draft & Delete
At the bottom of the right hand column there are buttons to that allow you to save, publish, unpublish, save as draft & delete depending on the state on the page.
- When creating a new page you have the option to publish or save as draft.
- When editing a page you can save your changes, unpublish the page (save but make it not visible to site viewers), or delete it completely (can’t be undone).